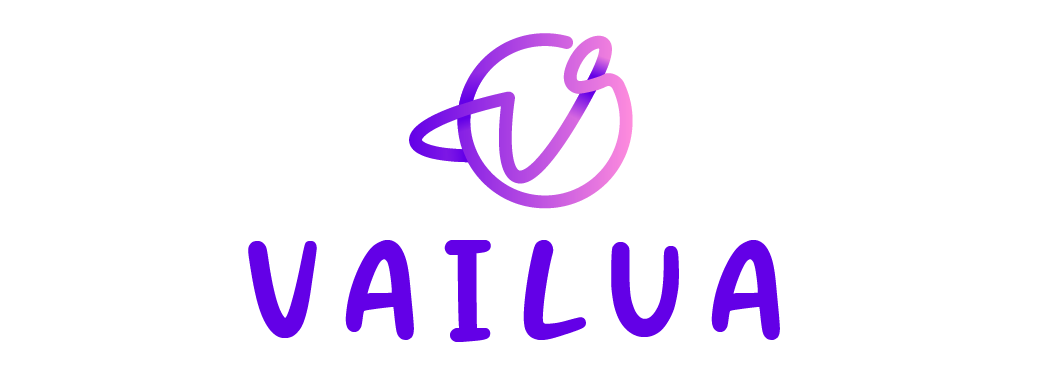Cách để tạo nhiều mục lục trong Word 2010 được thực hiện vô cùng đơn giản và dễ dàng. Hiện nay, nhiều người thường sử dụng các tạo mục lục tự động bằng Heading Styles nhanh chóng, đơn giản mà lại không tốn quá nhiều thời gian. Bên cạnh đó, sử dụng cách này, tài liệu của bạn sẽ trở nên chuyên nghiệp hơn bao giờ hết. Đồng thời, bạn cũng có thể sử dụng để tạo mục lục cho Word 2013 trở lên. Hãy tham khảo bài viết dưới đây để biết thêm về cách tạo nhiều mục lục tự động này nhé.
Hướng dẫn cách tạo nhiều mục lục trong Word 2010 chi tiết nhất
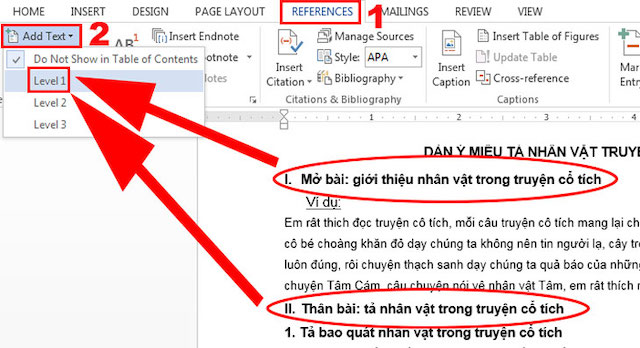
Mục Lục
Cách tạo nhiều mục lục trong Word 2010
Trước đây, nhiều người thường sử dụng cách tạo mục lục bằng thủ công, gõ từng mục lục một. Cách làm này tốn rất nhiều thời gian, đồng thời mang lại hiệu quả công việc không cao. Trong phần mềm Word 2010, các tiêu đề Heading Styles đã được thiết lập đầy đủ, bạn chỉ cần vào đây và định dạng văn bản của mình theo đúng nhu cầu quy định.
Heading 1, heading 2, heading 3, heading 4,…bạn có thể sử dụng tất cả các heading đó để có thể tạo cho mình nhiều mục lục tự động dễ dàng và đơn giản trong Word 2010. Bên cạnh đó, nếu sử dụng phương pháp này, khi bạn muốn xóa bất kỳ một heading nào đó trong phần mục lục, thì Word cũng sẽ tự động xóa số trang giúp cho bạn. Quá trình thêm heading cũng được thực hiện tương tự như vậy.
Xác định đánh dấu các cấp mục trong tài liệu là yêu cầu đầu tiên mà bạn cần phải thực hiện cẩn thận và chính xác khi tạo nhiều mục lục trong Word. Nếu phần này thực hiện chính xác, bạn sẽ tiết kiệm rất nhiều thời gian cho việc soạn thảo văn bản của mình đấy.
Hướng dẫn cách tạo nhiều mục lục trong Word 2010 chi tiết nhất
Quá trình tạo nhiều mục lục tự động trong Word 2010 phải được thực hiện một cách cẩn thận và chính xác mới đem lại hiệu quả công việc cao. Để có thể tạo được nhiều mục lục tự động trong Word 2010 dễ thực hiện và đơn giản nhất bạn cần làm theo các bước cơ bản dưới đây:
Bước 1: Đánh dấu chính xác mục lục
Đây là bước đầu tiên và cũng là bước được xem là quan trọng nhất trong cách tạo nhiều mục lục trong Word 2010. Đánh dấu mục lục được thực hiện bằng hai cách.
Đánh dấu mục lục cẩn thận và đảm bảo chính xác
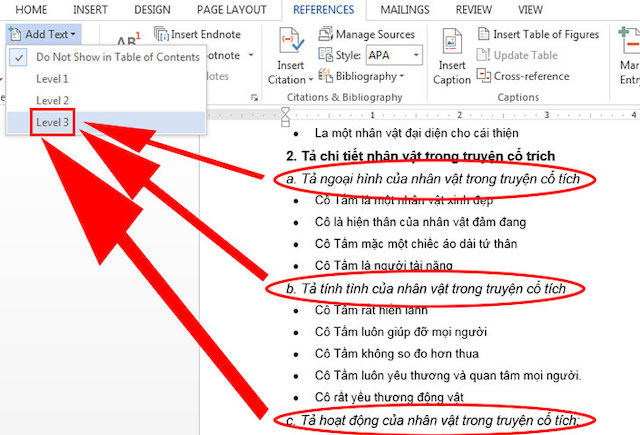
Cách thứ nhất: Bạn có thể sử dụng các heading có sẵn.
- Bạn chọn các nội dung cần được định dạng thành các heading, sau đó bôi đen hết toàn bộ. Lưu ý trong mục lục tránh để thêm các phần cách trắng văn bản.
- Sau đó bạn chọn tab home.
- Tiếp theo trong phần Styles, bạn chọn một heading nào đó tuỳ thích, có thể là heading 1, heading 2,… Muốn phần heading được hiện đầy đủ bạn nhấn vào mũi tên để mở hộp thoại Quick Styles Gallery.
- Nếu Styles mà bạn muốn chọn không xuất hiện, bạn hãy nhấn Save Selection as New Quick Style.
Cách thứ 2: Bạn có thể dùng Add Text của Table Of Contents để đánh dấu các mục lục. Cách này bạn có thể làm theo cách đánh dấu các mục trong văn bản riêng. Cách thao tác thực hiện cách này vô cùng đơn giản. Cụ thể như sau:
- Hãy bôi đen toàn bộ phần nội dung bạn cần chọn để tạo heading. CHú ý bạn không được để chừa khoảng trắng và bôi hết toàn bộ nội dung.
- Nhấn chọn Tab References.
- Nhấn chọn Add Text trong hộp thoại Table Of Content.
- Muốn áp đặt cho nội dung bạn hãy nhấn chọn các level.
Bạn cũng có thể sử dụng một số tổ hợp phím tắt như Ctrl + Alt 1, Ctrl + Alt 2, Ctrl + Alt 3,… để áp dụng cho các heading 1, heading 2, heading 3,…
Bước 2: Cách tạo nhiều mục lục trong Word 2010 tự động
Để tạo nhiều mục lục tự động trong Word 2010 bạn cần thực hiện toàn bộ các thao tác dưới đây:
- Ở vị trí đầu tiên của tài liệu hoặc văn bản cần tạo mục lục hãy đặt con trỏ chuột vào đó.
- Nhấn chọn Tab References.
- Nhấn chọn nút Table Of Content, sau đó chọn các mục lục đã định dạng sẵn trước đó. Nếu bạn muốn tạo một định dạng mục lục theo ý thích của mình, bạn hãy nhấn vào Insert Table Of Contents.
Hướng dẫn cập nhật Table Of Contents
Để có thể xóa hoặc bổ sung thêm Heading, bạn có thể tiến hành các bước để cập nhật thêm mục lục. Cụ thể như sau:
- Thêm mục lục sẽ tương tự như thêm các heading bình thường.
- Bạn nhấn chọn nút Tab References.
- Chọn nhóm Ribbon và nhấn Update Table.
Sau khi chọn xong, hộp thoại sẽ đưa ra 2 dạng cập nhật mà bạn có thể lựa chọn đó là cập nhật toàn bộ hoặc cập nhật số trang. Bạn chỉ cần cập nhật số trang nếu như bạn chỉ sửa văn bản mà không hề sửa lại heading. Hãy nhấn chọn Update page number only để cập nhật số trang bạn nhé.
Hướng dẫn xóa mục lục tự động trong Word 2010
Để xóa mục lục tự động trong Word 2010, bạn cần thực hiện đầy đủ các thao tác sau:
- Chọn Table Of Contents trong hộp thoại References.
- Nhấn chọn Remove Table Of Contents để xóa mục lục tự động.
Biết cách tạo nhiều mục lục tự động giúp thao tác soạn thảo văn bản trở nên dễ dàng hơn
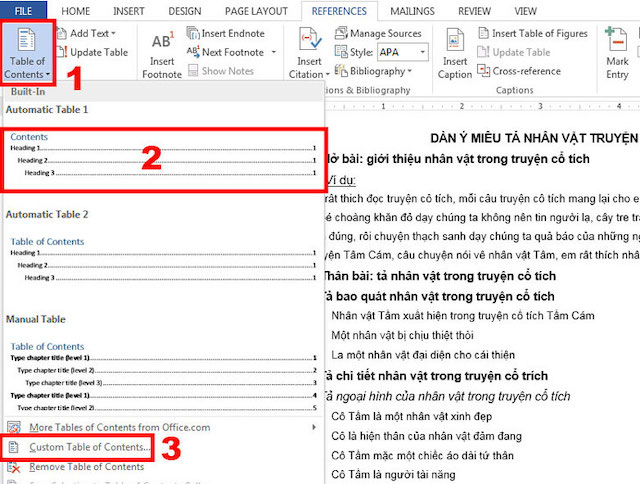
Trên đây là những hướng dẫn về cách tạo nhiều mục lục trong Word 2010 chi tiết nhất mà chúng tôi muốn chia sẻ đến cho bạn. Nếu có vấn đề gì thắc mắc, bạn hãy liên hệ ngay với chúng tôi để được hỗ trợ kịp thời nhất nhé. Đừng quên theo dõi chúng tôi để có thêm nhiều thông tin mới bạn nhé. Chúc bạn thành công.