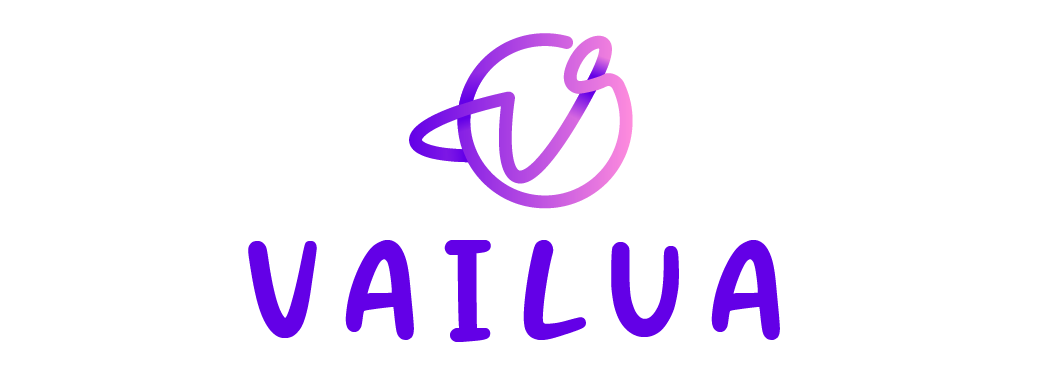Một phần mềm công nghệ giúp hỗ trợ người dùng tạo USB Boot tiện dụng và hiệu quả hơn chính là phần mềm mang tên Rufus. Hiện nay, phần mềm này khá phổ biến nhưng vẫn nhiều người không biết rufus là gì? Hướng dẫn sử dụng phần mềm rufus ra sao. Vậy thì cùng tham khảo bài viết dưới đây nhé !
Mục Lục
Phần mềm rufus là gì?
Chức năng chính của phần mềm rufus chính là tạo tính năng định dạng, khởi động cho USB. Nó chính là một trong những công cụ tiện ích hỗ trợ USB Boot được rất nhiều người sử dụng và tin dùng. Bất cứ ai cũng có thể tải phần mềm này kích hoạt và sử dụng ngay vì nó là miễn phí. Những định dạng HDD, USB theo định dạng tiên tiến nhất hiện nay rufus đều cho phép cấu hình lại.

Không những thế, người dùng có thể tận dụng phần mềm này để tạo cài đặt các loại Windows gồm rufus windows 7, 8 hay thậm chí là 10 và cùng các hệ điều hành khác trên USB của bạn. Nhờ đó mà người dùng có thể tạo ra các hệ điều hành windows có tính di động. Phần mềm rufus là lựa chọn rất tốt nếu nhu cầu của người dùng là xây dựng một USB Boot.
Lịch sử hình thành và phát triển của phần mềm rufus
Xuất thân của rufus giống như nguồn thay thế của công cụ mở hiện đại trên công cụ lưu trữ đĩa USB của HP cho windows. Khởi động DOCs thông qua các ổ Flash USB chính là mục đích mà phần mềm rufus ra đời.
Vào năm 2011 Rufus ra đời phiên bản đầu tiên đó là 1.0.3 và phiên bản đã được nâng cấp ngay sau đó lên phiên bản cao cấp hơn là rufus 2.0, rufus 3.4,… Rufus chỉ có chức năng duy nhất là hỗ trợ, bổ sung cho MS-DOS ở thời điểm đầu tiên.
Tính năng đã được thay đổi, nâng cấp lên với việc hỗ trợ FreeDOS ở phiên bản 1.0.4 . Điển hình hơn cả là tính năng hỗ trợ hình ảnh ISO ở phiên bản 1.1.0 và đã tương thích với hệ điều hành Vista và WindowsXP ở phiên bản rufus2.18 .

Hiện nay, rufus có thể coi là khá hoàn thiện khi có thể hỗ trợ nhiều tệp, khởi động thông qua cài đặt giống như GRUB hoặc SYSLINUX vào ổ Flash. Định dạng ổ đĩa flash dưới dạng hệ thống tập tin FAT, NTFS FAT32, exFAT, UDF cũng đều được rufus hỗ trợ.
Rufus và những ưu điểm của phần mềm
Lí do phần mềm được bổ sung, nâng cấp thêm nhiều tính năng, tiện ích. Bởi một phần mềm công nghệ hiện đại không thể duy trì duy nhất một tính năng.
Tạo Boot cho USB (rufus linux, rufus windows,…)
- Phần mềm công nghệ rufus hoàn toàn miễn phí cho người sử dụng.
- Không tốn dung lượng máy, không mất thời gian chờ đợi, cài đặt đơn giản khi tải phần mềm rufus.
- Nếu USB bị hỏng phần mềm rufus có thể hỗ trợ kiểm tra.
- Windows 7 USB Download tool khi khi tạo USB để cài win7 có tốc độ sử dụng nhanh gấp 2 lần.
- Hỗ trợ người dùng tạo tên hay icon USB cho riêng mình.
Với Rufus phiên bản nâng cấp mới nhất còn có thêm một số tiện ích mới khác:
- Rufus giúp USB hiển thị ra dung lượng dưới dạng Dropdown list.
- Phần mềm hỗ trợ sử dụng ngôn ngữ Bulgarian.
- Tốc độ trở nên tối ưu khi hoạt động trên windows.
- Kiểm tra và sửa đổi lỗi hiệu quả ở chế độ định dạng UDF/exFAT .
Phần mềm sẽ tự động cung cấp cho người dùng những thông tin cần thiết (tên thiết bị, dung lượng, định dạng,…) khi cắm USB vào máy tính có cài đặt rufus. Với phần mềm rufus phiên bản mới nhất sẽ mang đến cho người dùng những tiện ích và trải nhiệm vô cùng thú vị.
Hướng dẫn tạo USB Boot bằng phần mềm Rufus
Để có thể tạo USB Boot hoặc cài win bằng rufus thì người dùng cần :
- Bộ cài đặt windows file ISO mà người dùng có nhu cầu Boot.
- Rufus tiện ích,
- Dung lượng trống tối thiểu 4GB của một chiếc USB
Người dùng chỉ việc mở lên sau khi download rufus thành công. Lưu ý: phần mềm không yêu cầu việc người dùng phải cài đặt.
- Bước 1 : ở giao diện của rufus tại mục Device, chọn USB của bản thân mình, để là NTFS ở mục lựa chọn System. Thêm file ISO bằng cách click chuột vào đó ở bên cạnh ISO image. Ấn start để bắt đầu.
(Hướng dẫn cài đặt USB Boot bằng phần mềm rufus.)
- Bước 2: Loại bỏ các dữ liệu cũ trên USB
Dữ liệu trong USB có thể bị xoá bỏ với việc tạo USB Boot . Bây giờ, hệ thống sẽ hiện thông báo USB tiến hành định dạng. Người dùng nên lưu trữ dữ liệu sang thiết bị khác nếu dữ liệu trong USB quan trọng. Dữ liệu sẽ không thể lấy lại được khi USB định dạng. Khi đã chắc chắn không còn dữ liệu bấm OK để tiếp tục.
- Bước 3: Diễn ra quá trình USB cài Windows.
Người dùng chỉ cần đợi vài phút để quá trình hệ thống chạy hoàn tất.
- Bước 4 : Hoàn thành quá trình tạo USB
(Hoàn tất quá trình tạo USB)
Quá trình tạo USB hoàn tất ở bước 3 sẽ xuất hiện giao diện mới trên màn hình máy. Bạn chỉ cần ấn vào Close để hoàn thành. Bây giờ, thiết bị USB có thể sử dụng bình thường.
Đó là tất cả các bước hướng dẫn sử dụng phần mềm rufus rất đơn giản nhưng vài lưu ý nhỏ cho bạn, để đạt hiệu quả cao nhất và hạn chế xảy ra lỗi bạn cần chọn đúng file ISO tương thích với máy (bản 32 hoặc 64Bit).